*Keyboardkraze now has a nearly 24/7 chat service directly with me should you have any questions regarding keyboard/plugin choices! This is connected directly to me and it is not AI.
Table of Contents
Connecting your MIDI keyboard to your MAC can be slightly confusing when you’re new to keyboards. There are going to be a couple of different ways to accomplish this and I also want to touch on what you need to create sound once connected.
Connecting your MIDI keyboard to a laptop is going to be the easy part; getting sound is going to be a little bit more difficult, but still easy.
1) USB Cable
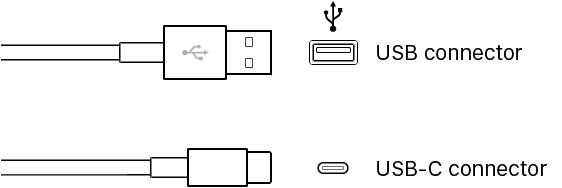
You will want to get a USB cable from a local music store or on Amazon if you don’t already have one.
They are typically cheap and you don’t need to spend a ton on one. Locate your USB port on your MacBook and connect the bigger side of your cable to it.
If you’re connecting to a computer, you do the same process. Find the USB port on your tower and plug it in accordingly.
When doing this you will want to plug the smaller side into the back of your MIDI keyboard. You should see your keyboard light up and turn on when doing this.
Make sure that your laptop is turned on and also plugged into a charger. I like to have mine plugged into a charger only to save the battery.
Once you do this, you will be fully connected to your laptop; now let’s talk about connecting to a DAW.
Are you looking for a stand for your laptop? Here are my favorite laptop stands for keyboard players.
Connecting MIDI Keyboard With A DAW
Connecting to your DAW might be a little more confusing, especially if you don’t know what a DAW is. Essentially, your DAW is going to be what allows you to play music with your MIDI controller.
An example of a DAW is GarageBand, which is on every single Macbook that you can purchase. If you’ve yet to pick out a MIDI controller for Garageband, I highly recommend checking out our list above.,
For example, let’s take Ableton Live. Connect your keyboard to your laptop the same way we discussed. Now, open up Ableton Live. You should immediately see a connection with your MIDI controller.
Now, go to preferences in Ableton Live and click the audio. Make sure the audio is correct with your speakers on your laptop.
Here is a really helpful video:
Connecting With Bluetooth
This is a very similar process, only you don’t need a USB cable. Make sure your laptop has Bluetooth turned on and then search to connect with your keyboard. If you can’t immediately find it, make sure you check your MIDI keyboard manual as this will show you any further instructions you may need for a specific keyboard.
If you have a Bluetooth MIDI controller, check out my guide to them here.
Conclusion
I hope this guide was helpful. Now that you know how to connect; I hope you have an amazing time playing with your MIDI controller.
Did you find this helpful? If so, leave a comment below!





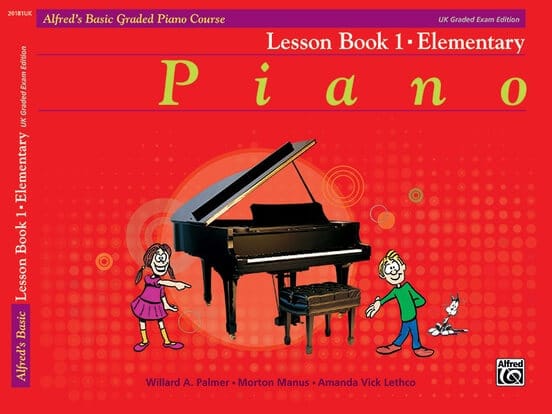


2 comments
Do you have a walkthrough of hooking up a Nektar lx 49.. I have the usb cable.. and I record on my mini mac. New to midi… I use a presonus audio box usb 2.o
I just dont understand how apple audio setting work.. and how to get the sound to come through my monitors…
thanks for info